Avoiding scanning problems with SoftAmbulance Partition Doctor
When the important data is lost, it's often critical to recover it as fast as possible, but sometimes you may stuck with stopped scan, or very slow scan progress. There is several ways to improve the product scanning performance and bypass problem areas, which are respresented by bad sectors in most cases.
SoftAmbulance Partition Doctor includes our Power Search technology which can detect the most common file formats just by raw drive surface scan, when the file system is damaged or completely unavailable. While it's powerful, it slows the scan down, so if you want to try the fast file system recovery before to make a deep search, disable it. To disable PowerSearch, open Menu-View-Preferences, go to Extended tab and remove the selection from Power Search box.
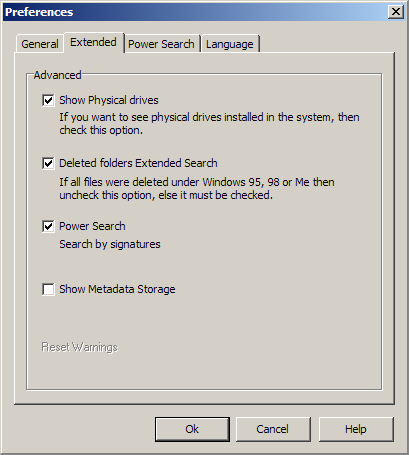
You also can disable PowerSearch partially, disabling it only for the file formats you do not need right now. You can do this in the same Preferences window on the third tab named Power Search. Here all the supported file formats are arranged by several groups, and you can deselect separate file types as well as the whole groups.
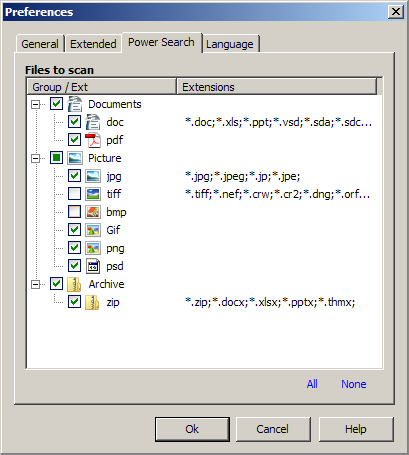
But if you just can't complete the scan, neither by disabling not necessary file formats in Power Search, nor by turning it off al all, there's another thing to try. Our product can map a new partition virtually over the physical drive, and it may not cover all it's space, making possible to scan only the parts that can be scanned. No changes is made physically to your original drive or partition, and no extra drive space is required for this procedure. It's available in Menu-Drives-Map Virtual Partition, here you can select the physical drive on which you would like to set up virtual partition, and the partition parameters - starting sector and size in sectors. There is also Max button, which will show the maximum sector number of the selected physical drive.
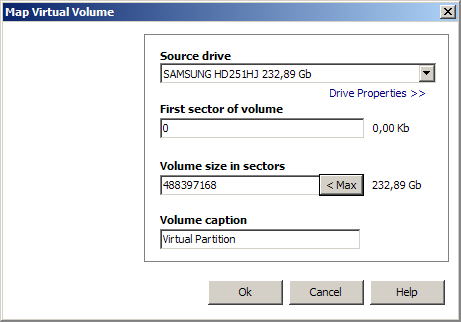
So how to use it? For example, the scanning process stopps near 40% of the progress bar. Then you need to map two virtual partitions - to cover 0-35% of drive surface, and another one for 45%-100%. How to set up them? Open Menu-Drives-Map Virtual Partition, and for the first partition leave the First sectors as 0, then click to Max to get the maximum sector number, which also is a total sector count, copy that value to calculator and multiple it by 0.35 (35%), then copy the result back to Volume size field. After clicking the Ok button, first partition will be shown in main product window, and now you can scan it just like your regular drives and partitions. If the scan will stuck near the end, recreate the virtual partition tihs time with reduced volume size, if you've used 35% - now try 30%.
After you'll complete the scan of first virtual partition, you can recover all the found files and continue to mapping another one to scan the rest of the drive. The only difference in mapping first and others virtual partitions is that as the partition is not first, you should also change the First sector volume, just like for Volume size field - get the value of Max button and multiple it by the percent of where the partition should start, in our example we've planned to map it from 45%, so you need to multiple the value by 0.45.
With this features you can avoid all the possible problems of scanning the hard drive using our product.
SoftAmbulance Partition Doctor is available to download with full preview of recoverable files at SoftAmbulance partition recovery download page as well as other data recovery tools.